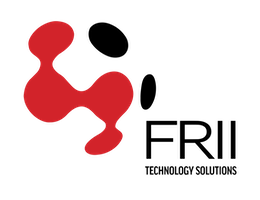Before starting make sure that you have the following. If you don't have everything, contact technical support for any missing information:
- Email Address to add
- Username(your full email address)
- Password (it is case sensitive!)
- Incoming mail PORT (IMAP 993 with SSL or POP 995 with SSL)
- Outgoing mail PORT (587 with TLS)
Thunderbird E-Mail Setup (Automatic) - V. 115.9.0
Download and install the latest version of Mozilla Thunderbird (if you already have an older version installed, please upgrade to the latest version). https://www.thunderbird.net/en-GB/download/
Launch the program and you will first see this screen

Enter Your Name, email address and Password then Click Done
If all information is entered correctly you will be re-directed to a screen that says "Account Successfuly Created. Close out of that and you'll be directed to your Inbox.


Keep in mind that it may take some time to download all email and folders (depends on how many messages you have on the server)

Thunderbird E-Mail Setup (Manual)
- Open Mozilla Thunderbird
- Click on the 3 black lines in the upper-right hand corner
- Move the cursor down to Options and Click on the arrow
- Click Account Settings
- Click Account Actions
- Click Add Mail Account
- Enter Your Name, email address and Password then Click Manual Config
- Complete all fields in yellow
- Click Re-Test
- If you do not receive any error messages click Done to finish the setup
- Complete all fields in Yellow
- Click Re-Test
- If you do not receive any error messages click Done to finish the setup
- Click OK
- If all information is entered correctly you will be re-directed to your new Inbox
- Keep in mind that it may take some time to download all email and folders (depending on how many messages you have on the server)
- If you have multiple email accounts just repeat the process with each additional email address