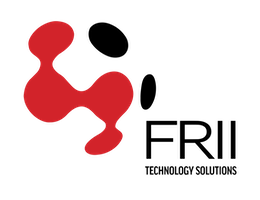CHANGE OUTLOOK IMAP SETTINGS
Before starting make sure that you have the following, if you don't have everything, contact technical support for any missing information:
- Email Address to add/make changes to
- Username(your full email address)
- Password (it is case sensitive!)
In Outlook click on “File” in the top left corner

Select Account Settings (do not select the Account Settings that shows up right under it)

Select Manage Profiles at the bottom of the list that shows up
Select Email Accounts

Select the Email Address you would like to make changes to, then select “Change”

In this section do the following

- Type in Your Name
- Your Full Email Address
- Select IMAP
- Incoming Mail Server: mail.frii.com
- Outgoing Mail Server: mail.frii.com
- Your full email address
- Your password for your email, select remember password
Select More Settings
Select “Outgoing Server”, then select “My outgoing server (SMTP) requires authentication” and “Use same settings as my incoming mail server”

Select the “Advanced” tab

- Incoming server(IMAP) 993, SSL/TLS
- Outgoing server (SMTP) 465, SSL/TLS
Select “OK
Select “Next”
It will try doing a test email.
If you have a “Internet Security Warning” pop up, please select “Yes”.
(You may/may not have this appear)

Once the test email sends correctly, select “Close”

Select Finish
Select Close, the Close again
Go back to your inbox, and your emails should be syncing up.