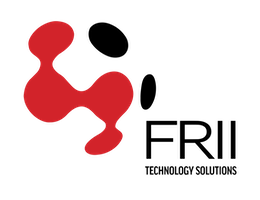Adding Email on the GMAIL Client for an Android Phone
Before starting make sure that you have the following, if you don't have everything, contact technical support for any missing information:
- Email Address to add/make changes to
- Username (your full email address)
- Password (it is case sensitive!)
Please note that while Android phones have the same operating system, different cell carriers and phone manufacturers install different software. These instructions were created using Samsung Galaxy A02S.
1. Navigate to the Gmail app on your phone

2. On the “Welcome” screen, select Skip

3. Select “Add an email address”

4. On the Set up email page, select “Other”

5. On the “Add your email address” page, type in your FULL email address and select “Next”

6. On the page saying “What type of account is this?” select “Personal (IMAP)”

7. Type in your password. Please note this is case sensitive, select Next

8. On the “Incoming server settings” page it will default to frii.com and you need to edit it to say mail.frii.com, select Next

9. It will verify Incoming server settings

10. On the “Outgoing server settings” page it will default to frii.com and you need to edit it to say mail.frii.com, select Next

11. Some account options will come up. Deselect which features you do not want, then click Next

12. When the page says “Your account is set up and email is on its way!” type your name in the section that says “Your Name” then select Next

13. You should now see the email account you just added to the Gmail email client.

14. Then select “Take me to Gmail” at the bottom of the screen, and your inbox should load

Are you adding another email account to your Gmail mail client?
1. Open the Gmail app on your phone

2. On the top right, there is a circle (sometimes it has a photo, or initials” click the circle) in this example it happens to be a white circle - to the right of "Search Mail"

3. A dropdown will open up and select “Add another account”

4. Then follow steps 3 through 14 listed above.