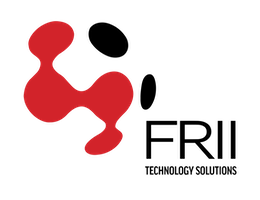Before starting make sure that you have the following, if you don't have everything, contact technical support for any missing information:
- Email Address to add/make changes to
- Username (your full email address)
- Password (it is case sensitive!)
---------------
Basic Server Setting you should have on hand prior to starting:
Incoming Mail Server Settings:
mail.frii.com
port 993
SSL/TLS
Outgoing Mail Server Settings:
mail.frii.com
port 465
SSL/TLS
OR
mail.frii.com
Port 587
STARTLS
---------------
Open your Settings

Scroll down until you find “Mail” and click on it (older IOS versions, select “Mail, Contacts, Calendar”)

Select “Accounts” or “Add Accounts”

Select “Add Account”

Select “Other”

Select “Add Mail Account”

Enter your Name, Full Email Address, Password and write a short Description that will help you identify the email account in case you plan to have more than one email address added and accessible by your iPhone. Click “Next”

On the IMAP screen some things will auto populate. There will be some things you need to fill in:
Incoming Mail Server section
Host Name: mail.frii.com
Username: Your FULL email address
Outgoing Mail Server section
Host Name: mail.frii.com

Click “Save”, and exit out of the “Settings”
On your home screen, select the “Envelope” and your email will be populating there.

Other info you may need - depending on your phone and how it responds
- Here is where things might start getting a bit frustrating but be patient. The iPhone will try to automatically find the right configuration by itself (Auto-Discovery) and load for a while, but it may fail. If it fails, fill in the fields with your Incoming and Outgoing hostname (mail server), Username and Password. The full email is also the username and the mail server is the same on both (mail.frii.com), incoming and outgoing. For the outgoing server it may say “optional” for the Username and Password. You MUST enter them. The most common reasons for it failing are typos with your password or email address, incorrect port numbers and encryption types. As we mentioned before, technical support will be able to provide you with any missing details. Click Next
- Again the iPhone might try to configure the rest by itself and load for a long time, if you get any warnings saying that the configuration is not correct or it was not set up properly just ignore it and accept to continue. Then click Save
- Once saved we need to get back and specify some Security Settings. Go back to Accounts and select the newly added account
- Select the Account
- Scroll all the way down and select Advanced
- These are the incoming mail settings, enter the correct port, make sure SSL is on (green) and port 993 for IMAP, 995 for POP then click Account, if you made any mistakes the iPhone will load for a very long time, be patient and try again, make sure to add the correct information
- We are back on the account section, now select SMTP
- These are the outgoing mail settings, turn SSL off (grey) and enter the correct port, 587. Click Done, if you made a mistake the iPhone will load for a very long time, be patient and try again, make sure to add the correct information
- And you are done! if everything went fine you should see green checkmarks everywhere and will be taken back to the Accounts section. You can go now to your mail app and find the email account you just created. Keep in mind it may take time to download all email messages and folders from the server (this depends on how many emails you have).