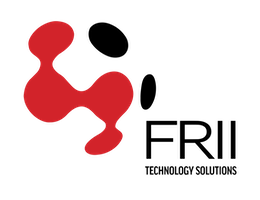Configure a signature in Roundcube
To create an email signature in the Roundcube Webmail client, follow these steps:
- Log in to Roundcube.
- In the side menu bar, click Settings.
- In the first panel, click Identities.
- Select the existing identity, or click Create to create a new identity.
- In the Signature text box, enter the desired signature.
- Click Save.
Add an image to your signature in Roundcube
If you wish to add an image to your signature in the Roundcube Webmail client, follow these steps:
- Follow steps 1-4 in the procedure referenced above.
- In the upper lefthand corner of the Signature box, click the HTML editor icon (
 ).
). - In the toolbar, click the insert/edit image icon (
 ).
). - In the Insert/edit image window, click the folder icon (
 ).
). - Click Add image.
- Select the image file to upload.
Note:
- The image file size must be smaller than the maximum allowed file size displayed in the interface.
- The image file must be in JPEG or GIF format.
- In the bottom righthand corner, click Close.
- In the Select filename window, click the image name.
- Enter the desired dimensions for the image.
- Click OK.
- Underneath the Signature box, click Save.
The image only appears in the signature if you use the HTML editor to compose messages. To compose all messages with HTML in Roundcube, follow these steps:
- Go to Settings » Preferences » Composing Messages.
- Under the Main Options setting, in the Compose HTML messages menu, select always.
- Click Save.